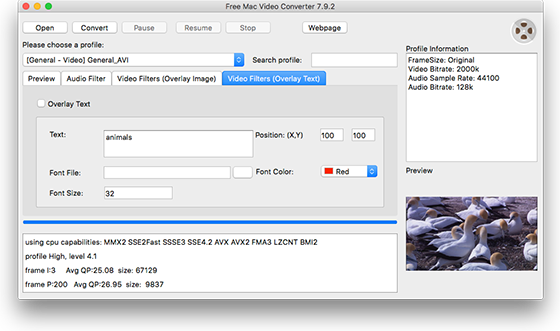Introduction
Free Mac Video Converter can be used to add image/text overlay to your video files. They can be used as watermakrs to protect your video from unauthorized use. You can also insert any kinds of images and words you want to show on the video to make them special.
Step 1. Input Video
After you launch Free Mac Video Converter, click “Open” and in the activated window choose the video file you want to convert, then click “Open”.
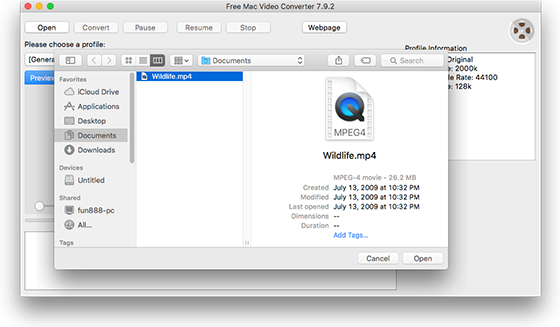
Step 2. Specify Overlay Settings
To add overlay image to video, switch to “Video Filters (Overlay Image)” tab and specify the image positon, after that, click on “…” button below to choose the image file from your Mac. To add overlay text to video, go to “Video Filters (Overlay Text)” and input the text in the box of “Text”, then specify text positon, font, color and size.
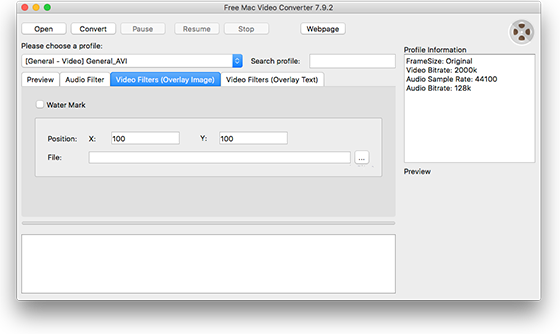
Step 3. Add Overlay to Video
Now, click “Convert” button to add overlay to your video. When the process is complete, you can directly find the output video in the source folder with the name of “Conversion”.
If you have the need to cut video, just take a look at our tutorial: How to Cut Video on Mac? Moreover, in “Audio Filter” tab you can specify the value of volume and echoto suit your needs.