Introduction
There are many ways to convert video on Mac and finding the free ones that works effectively among them could be enjoyable. Here we provide several FREE ways to convert video on Mac.
1. Free Mac Video Converter
As the most convenient and straight Mac video converter software, Free Mac Video Converter is made for Mac video conversion with tons of advanced features that are usually available in paid software. It is 100% free with no strings attached.
Step 1. Input Video
After you launch Free Mac Video Converter, click “Open” and in the activated window choose the video file you want to convert, then click “Open”.
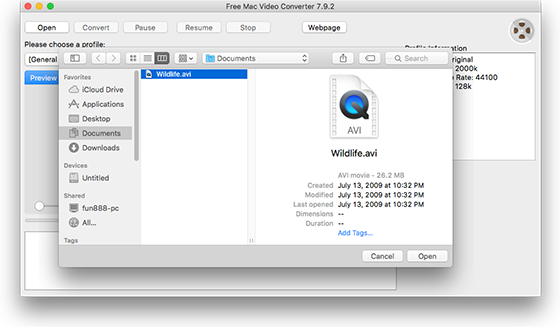
Step 2. Choose Output Format
The video will be loaded in the program window immediately. You will find a series of video profiles listed in the dropdown menu of “Please choose a profile”, choose the one you need. To quickly find the format you need from the long list, just input the format in the box of “Search profile”.
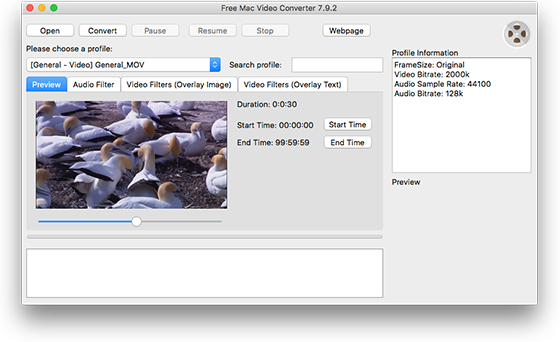
Step 3. Start Video Conversion
Now, click “Convert” button to start video conversion. When the process is complete, you can directly find the converted video in the source folder with the name of “Conversion”.
If you have the need to cut video, just take a look at our tutorial: How to Cut Video on Mac? Or for those who want to add overlay image/text to their videos, go to check the tutorial: How to Add Image and Text Overlay to Video on Mac? Moreover, in “Audio Filter” tab you can specify the value of volume and echoto suit your needs.
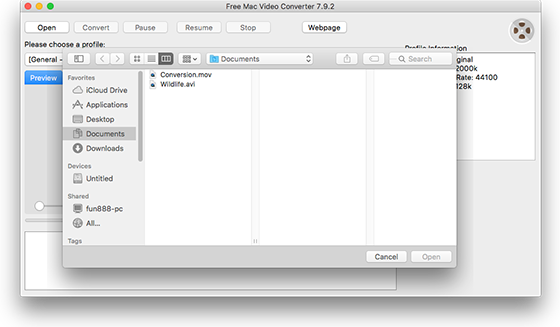
2. The Finder
The Finder is the first thing that you see when your Mac finishes starting up. It opens automatically and stays open as you use other apps. It includes the Finder menu bar at the top of the screen and the desktop below that. Video conversion feature is built right into the Finder in OS X Mountain Lion, so if you right-click on the video inside of Finder, the option to Encode Selected Video Files can be seens.

3. Quicktime
Mac OS X is equipped with QuickTime as the default media player and using it you can export video to a designated target format like iTunes, or make the video optimized for the web. It can also export video to a general format using the regular export dialog.
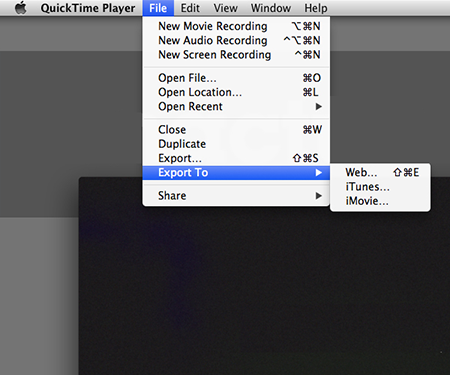
4. Online
There are tons of online video converters out there and you can upload your video to their servers and when the conversion is finished, download the converted video files. But there are some drawbacks with online video converters: they could store your video on their server for some time and the site owner can view them; they may require your email for sending you converted files or even ads, offers & spams; they may have limitation to the file size, amount, format, etc.
