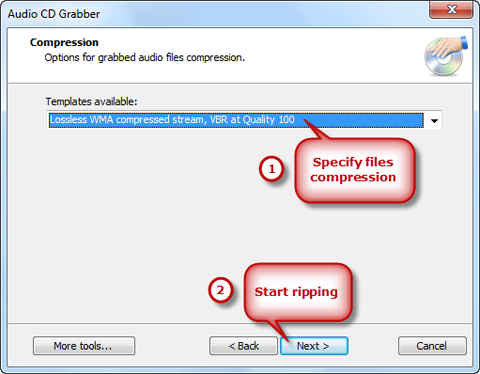Introduction
If you’ve got a collection of original audio CDs that you’d like to protect from damage (such as scratches), then creating backup copies is a good solution. And it is convenience for you to listen to your whole music collection without using your original CDs. But how can you do this? Use Free DVD-Video Burner to convert your audio CD into WMA or WAV music files on your computer. Read this tutorial below which shows you how to rip audio CD step by step.
Step 1. Activate the Audio CD Ripper
Insert an audio CD into your disc drive and launch Free DVD-Video Burner. Click “Audio CD” and choose “Audio CD Grabber” to activate audio CD ripper wizard.
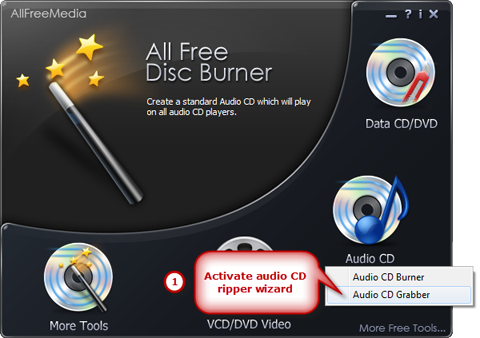
Step 2. Choose Ripping Device
The ripper automatically scans your system and all the available drives are displayed in the list. You should select one usable disc drive from the list. Click “Refresh” to update the device list if you plug in new devices or change the disc in the drive.
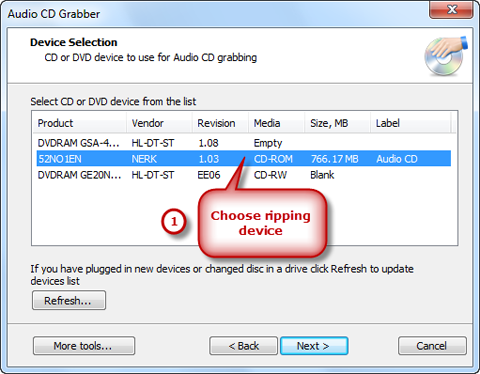
Step 3. Select Output Folder and Tracks
Click “Browse…” to select the output folder to store the ripped audio files. Then you can check the tracks you want to backup or uncheck some tracks you don’t need. (All the tracks are checked by default.)
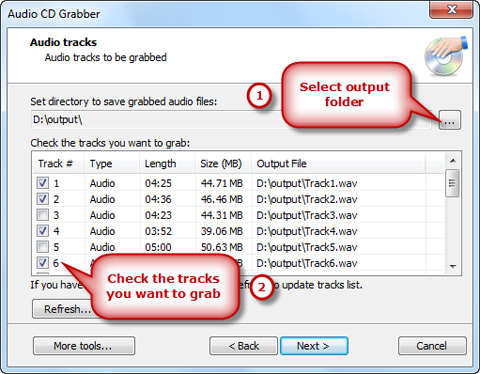
Step 4. Specify Output Quality & Start Ripping
Choose one of the compression types from the available templates to fulfill your needs. Our Audio CD Ripper supports saving audio tracks in WMA format as well as uncompressed WAV. Click “Next” to start ripping. The ripping will be complete when the process bar reaches 100% and the disc drive will ejected.